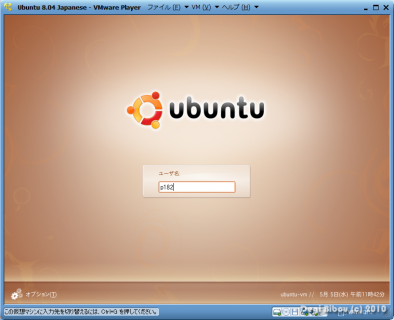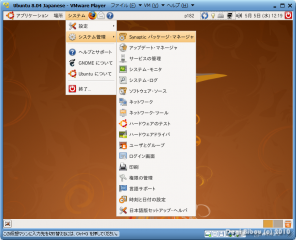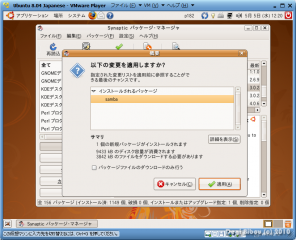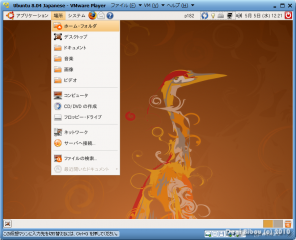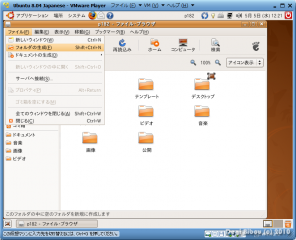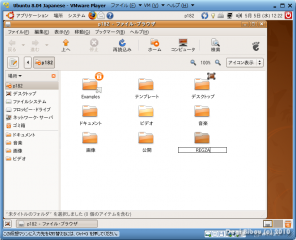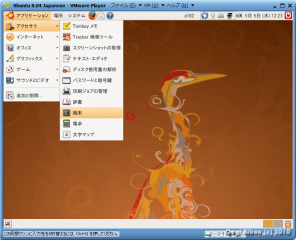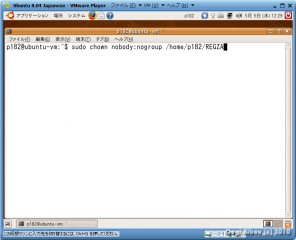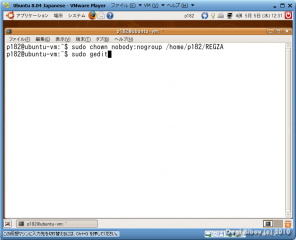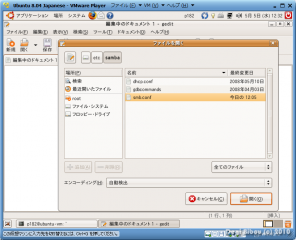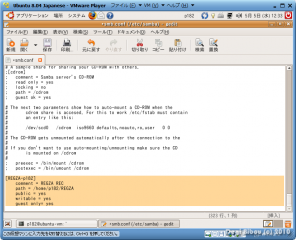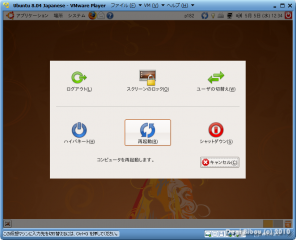前回までに[VMware player]を使用して、Windows7上に[Ubuntu]の仮想マシンを構成できました。
次に[Ubuntu]に[samba]をインストールし、レグザから機器登録できるように共有設定を行います。
[samba]はWindowsとLinuxをネットワークで共有できるようにするサービスです。
作成したユーザーとパスワードでログインします。
- [samba]のインストール
[システム管理]→[Synaptic パッケージ・マネージャ]を選択
[ネットワーク]→[samba]選択→右クリック→[インストール指定]選択
適用して[samba]をインストール
- 共有フォルダを作成
[場所]→[ホーム・フォルダ]を選択
[ファイル]メニューから[フォルダの生成]を選択
フォルダ名を決めて確定(※今回はREGZA)
 data-ad-format="auto">
data-ad-format="auto">
data-ad-format="auto">
data-ad-format="auto">
2011/10/21 追記
再設定した際、ここからの以下の作業は必要ありませんでした。
以下の記事を参考にしてください。
- 共有フォルダの権限を変更
作成したフォルダの権限を変更するために[端末]を起動します。
[アプリケーション]→[アクセサリ]→[端末]を選択
端末に次のコマンドを入力し、作成した共有フォルダの権限を変更します
{code}sudo chown nobody:nogroup /home/p182/REGZA{/code}
[p182]はユーザ名、[REGZA]は共有したフォルダ名になります
- [samba]の構成ファイルを変更
端末に次のコマンドを入力し、テキストエディタを起動します
{code}sudo gedit{/code}
[ファイルシステム]→[etc]フォルダ→[samba]フォルダ→[smb.conf]ファイルを開きます
ファイルの最後に以下を追加します。
{code}[REGZA-p182]
comment = REGZA REC
path = /home/p182/REGZA
public = yes
writable = yes
guest only = yes{/code}
※[REGZA-p182]がレグザに表示される機器名になります。
※pathの[p182]はユーザ名、[REGZA]は共有したフォルダ名になります。
再起動します
以上で[samba]の構成は完了です。次はいよいよレグザからの操作です。
こちらもあわせてどうぞ