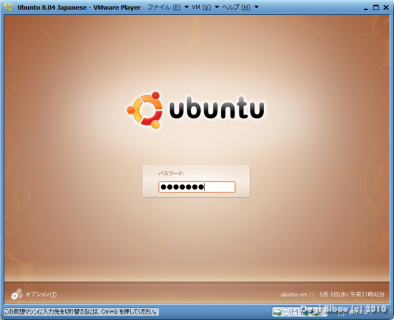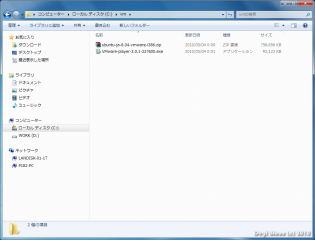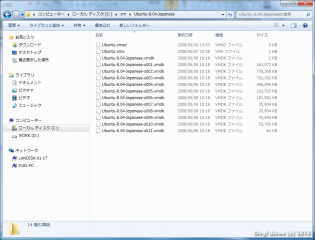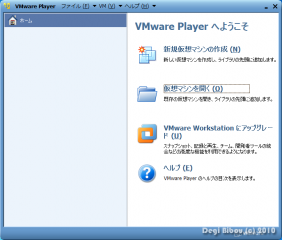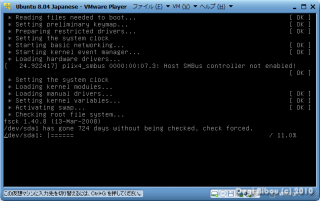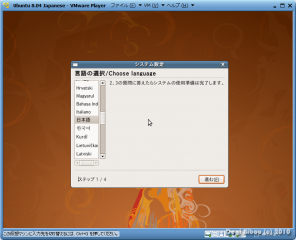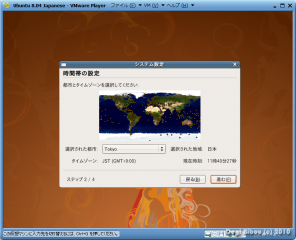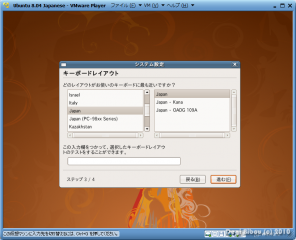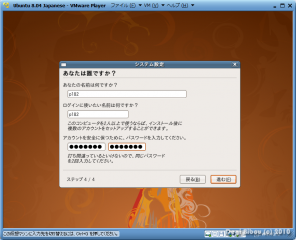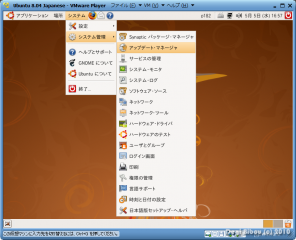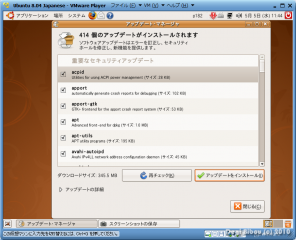現在使用している、パソコンのOSはWindows7です。
そのパソコンのフォルダを共有して、レグザから操作してみようと思い立ち
いざやってみるとうまくいきません。 ;-(
どうも、OSがWindows7だと簡単には共有することが出来ないようです。
東芝のサポートもWindows7は対象外だとか・・・。
そういえば、XPやVISTAなどは取扱説明書に記載があるけどWindows7は載ってない。
いろいろ試してみた方の情報を見ると、XPモードを使用していったん共有、
その後レジストリを変更すれば共有できるなどの情報を見ます。
この方法を試そうと思ったのですが、レジストリを変更するのが嫌なのと
XPモードはWindows7のバージョンによってインストールできないなどの制約があるため
その他の方法を試し、なんとかREGZAとWindows7で共有することが出来ました。
(※正確には、Windows7のパソコンにUbuntuの仮想マシンを起動しREGZAと共有)
概要は以下の通りです。
- Windows7のパソコンに[VMware player]を使用してLinux(Ubuntu)の仮想マシンを作成
- Linux(Ubuntu)のsambaを使用してフォルダの共有設定
- レグザから共有設定したsambaのフォルダを機器登録して録画・視聴
追記:
上記1~3までを行った後、
Window7に[samba]で設定した機器名と同じフォルダを作成・共有すれば
data-ad-format="auto"> data-ad-format="auto">
Windows7だけでレグザから録画・視聴することが可能になりました。
※レジストリの変更が必要です。
[VMware player]、Linux(Ubuntu)は無償で提供されています。 (Y)
[VMWare player]とは? ※以下[VMWare]
[VMWare]は仮想マシンを生成することができるソフトウェアです。
[VMWare]自体を動作させているOSをホストOS(※今回はWindows7)、
生成した仮想マシンにインストールされているOS(※今回はUbuntu)を
ゲストOSと呼んでいます。
ホストOSにゲストOSをインストールするわけではありません。
ホストOSには[VMWare player]をインストールするだけでOKです (Y)
Windows7から見たUbuntuは単なるファイルでしかありません。
まずはWindows7のパソコンに[VMware player]を使用して
Linux(Ubuntu)の仮想マシンを作成します。
- [VMware player]と[Ubuntu]をダウンロード
[Ubuntu]はVMイメージが用意されていましたのでそちらをダウンロードしました。
[Ubuntu]のイメージは解凍しておきます。
- 仮想マシンを構成
[VMware player]をインストールし起動します。
[仮想マシン]を開くを選択し、解凍したファイルの[Ubuntu.vmx]を開きます。
[仮想マシンの再生]を選択します。
再生がはじまります。初回だけディスクチェックに時間がかかります。
- 初期設定
言語:日本語
時間帯:Tokyo
キーボード:Japan
ログインユーザー:※私はWindows7のコンピュータ名にしました。
- システムのアップデート
VMのイメージが古いのでシステムのアップデートを行います
[システム管理]→[アップデート・マネージャ]を選択
[再チェック]を行い、最新バージョンをインストールします
以上で[VMware player]を使用して、Windows7上に[Ubuntu]の仮想マシンを構成できました。 :o)
特に難しいことはないです。
次は[samba]をインストールし、レグザから機器登録できるように共有設定を行います。
こちらもあわせてどうぞ