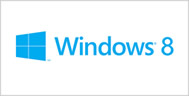
今回おこなったWindows8へのアップグレードは、ISOファイルやUSBメモリーなどのメディアを作らず、“今すぐインストール”を選択してアップグレードしました。
アップグレードした後に、ISOファイルやUSBメモリーなどのメディアを作成したい場合は、以下の手順を踏めば可能です。
注文した時に送られてきたメールから以下のリンクをクリック
または、
https://www.mswos.com/にアクセスします。
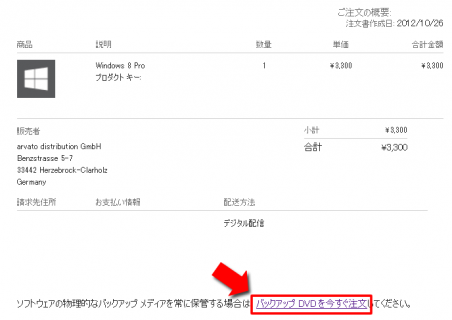
注文概要のログインページが表示されます。
情報をすべて入力し、ログインボタンをクリックします。
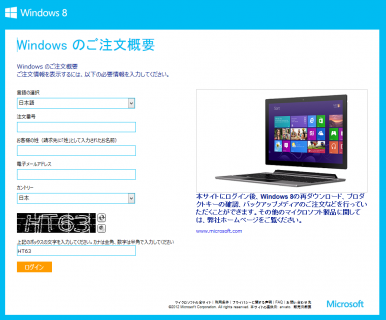
注文概要が表示されます。
ここからバックアップディスクの注文や、領収書の印刷が可能です。
左下にある、”Windows 8 をダウンロードするにはここをクリックしてください。”をクリックします。
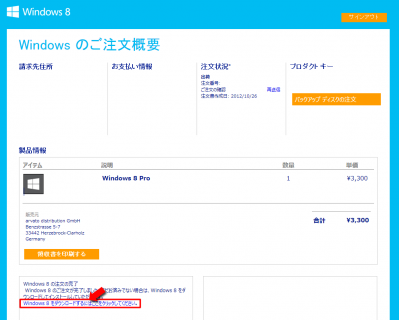
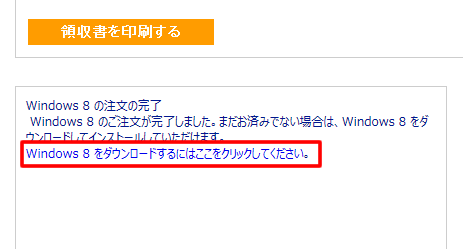
“Windows8-Setup.exe”のダウンロードが開始されます。
ダウンロード完了後、”Windows8-Setup.exe”を実行します。
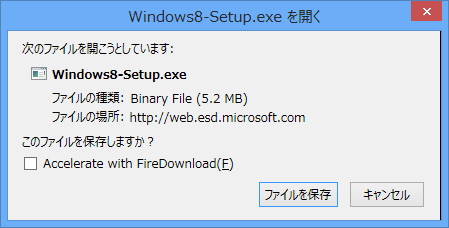
※2012/10/31追記
下のようにメール内の”ここ“のリンクをクリックすると、ログインしなくても”Windows8-Setup.exe”がダウンロードできました。
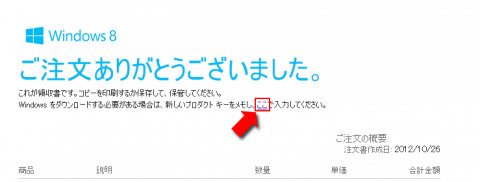
プロダクトキーの商品である”Windows 8 Pro”が表示されます。
“次へ”をクリック

ダウンロード完了後、インストール方法を選択します。
“メディアを作ってインストール”を選択し、”次へ”をクリック
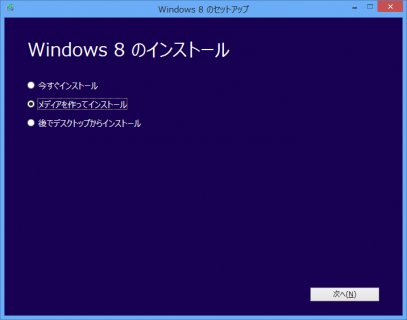
 data-ad-format="auto">
data-ad-format="auto">
data-ad-format="auto">
data-ad-format="auto">
保存したISOファイルを適当なライティングソフトを使用して、DVDメディアに書き込みます。
いつも使っている”ImgBurn”を使用しました。
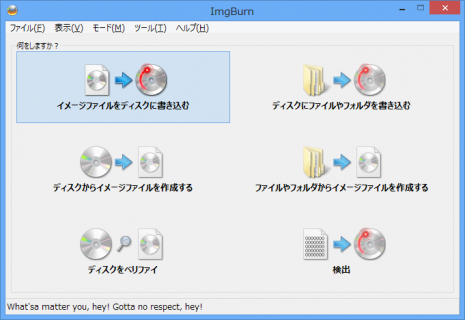
Windows標準の機能で書き込みも可能です。※マウントも可能になっています。
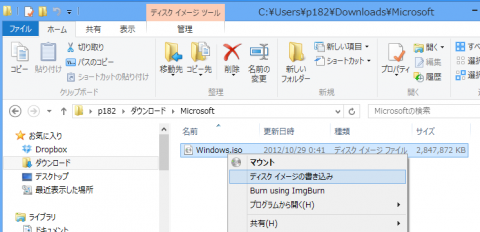
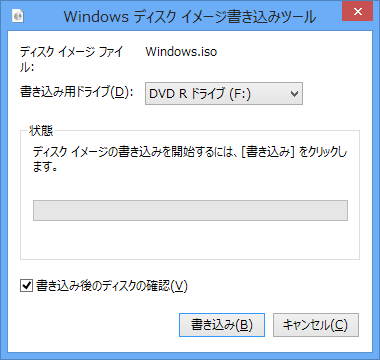
この方法で、アップグレードした後でも、ISOファイルやUSBメモリーなどのメディアを作成することができます。
(*) 作成した「DVDメディア」を利用して、リビングパソコンのOSを「Windows7 Home 32bit から Windows8 Pro 64bit」に変更してみました。 C:-)
ちなみに...
ダウンロードしたファイルと、デスクトップに作成されたショートカットの「Windows のインストール」は自動で削除されないようです。仕方ないので以下のフォルダとショートカットは自分で削除しました。
“C:\Users\[ユーザー名]\AppData\Local\Microsoft\WebSetup\”以下すべてを削除
こちらもあわせてどうぞ


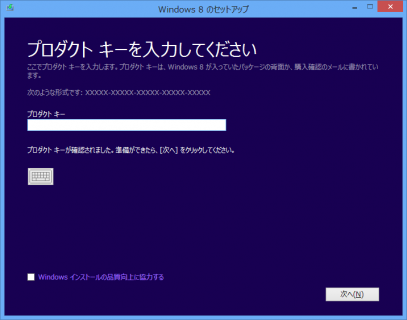
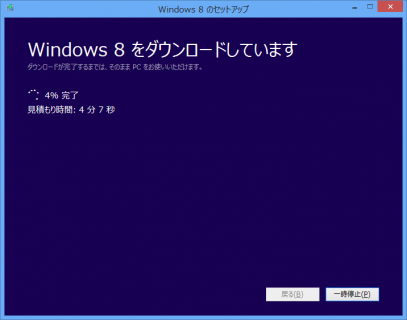
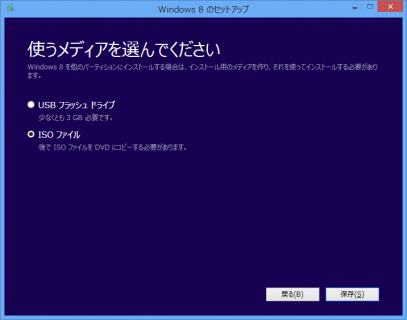
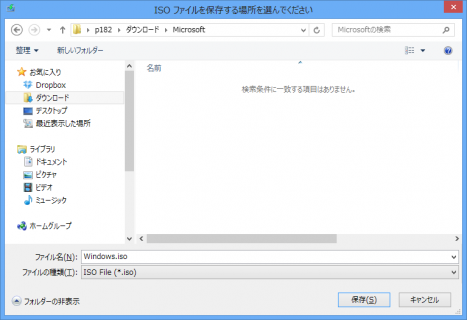
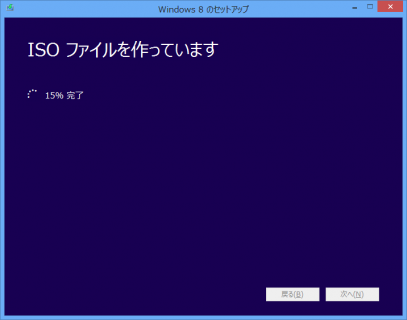
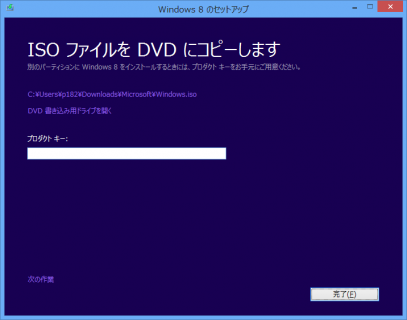
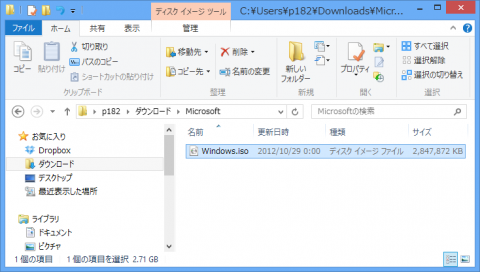

アップグレード版を買ったのですが、「メディアを作ってインストール」という項目がありませんでした。
現在はこうなっているのか、メールからリンクしたからダメなのか。
1500円追加してメディアの購入をしたけど、これだとパッケージ版と値段が変わらない・・・
pepcyzzさん
こんばんは。デジ備忘 管理人です。
調べてみましたが、XPからアップグレードすると
「メディアを作ってインストール」の項目が表示されないとの
情報が見つけられました。
pepcyzzさんもXPからのアップグレードですか?
Microsoftのコミュニティに同じような問題が提起されていました。
⇒ インストーラーの選択肢が2つしか無く,メディアを作れない
こちらを見る限り、
以下のサイトを利用すると、XPでもメディア作成が上手くいくと
読み取れるのですが・・・。
⇒ プロダクト キーのみを使用して Windows 8 にアップグレードする方法
どうなんでしょうか? :-/
pepcyzzさんはDVDを購入されてしまったようなので
いまさらな情報かもしれませんが・・・。
再ダウンロード出来るのか調べてて参考にさせて頂きました。ImgBurnを使わなくても、最後にプロダクトキーが表示された上にある「DVD書き込み用ドライブを開く」からISOファイルをDVD-Rに焼けました。「ディスクイメージ焼き込みツール」ってWindows 7の標準機能なのかな?
はじめまして。「明日やります」というブログを書いております。
この度、Windows8のアップデート割引きが最終日だよという記事を書き、
http://www.odaiji.com/blog/?p=3522
貴サイトのページをリンクさせていただきました。
事後になってしまい恐縮ですが、よろしくお願い申し上げます。
問題ございましたらご指摘下さい。
わざわざご連絡いただきありがとうございます。 C:-)
http://windows.microsoft.com/en-US/windows-8/create-reset-refresh-media
からインストールイメージ作成ツールのダウンロードが可能