購入したLANハードディスク(HVL1-G1.0T)は、DLNAサーバーとDTCP-IP機能が備わっているため、レグザで録画した番組をDLNAサーバーにダビングすれば、DTCP-IPクライアントソフト(DiXiM Digital TV)を使用してパソコンからでも番組を視聴できるようになります。
DiXiM Digital TVは、HVL1-G1.0Tを購入すると無料でダウンロードできます。
先ずは、USBハードディスクに録画した番組をDLNAサーバーにダビングしなければなりません。やり方は【ダビング】編に書いた内容と一緒です。録画先がDLNAサーバーになるだけです。
混乱するかもしれませんが、先に書いた「ダビング」はWindowsファイル共有サービス(samba)で認識されている機器(デバイス)へ「ダビング」を行い、今回はDLNAのデバイスとして認識されている機器(デバイス)へ「ダビング」を行います。
ハード(機械)は同じLANハードディスク(HVL1-G1.0T)に対して行っていますが、REGZAへ接続する方式が異なっています。
REGZAではWindowsファイル共有サービス(samba)で接続されている機器を”LAN 1″や”LAN 2″DLNAで接続されている機器を”LAN-S”として表示します。
ということはREGZAからDLNAサーバーに直接、番組録画ができればいいのすが、できないために一旦”USB”や”LAN 1″に録画してDLNAサーバーへのダビングが必要です。「USBに録画→”LAN 1″にダビング→”LAN-S”にダビング」なども可能です。
USBハードディスクからダビングしたい番組を選んで黄色[ダビング]ボタンを選択します。

ダビング先としてDLNAサーバーである[LAN-S]を選択します。
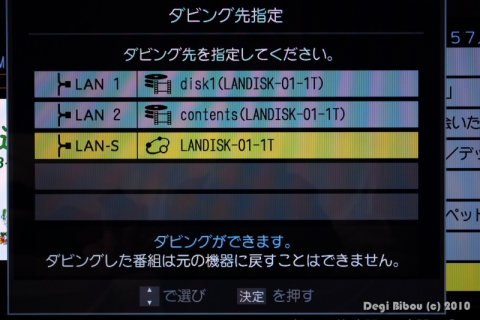
確認メッセージが表示されます。
同じ番組でもコピーかムーブになるかは録画先によって異なりました
今回のダビングでは[コピー]方式になります。よって、ダビング元(USBハードディスク)からは削除されません。
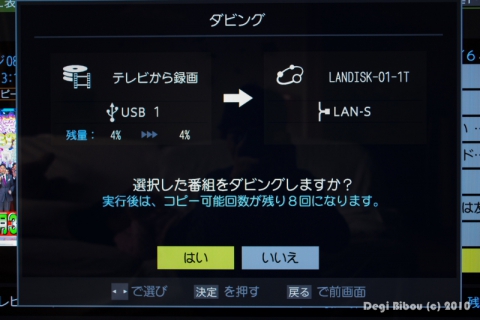
ダビングが始まります。約1時間番組のダビングが終了するまで40分程掛ります。
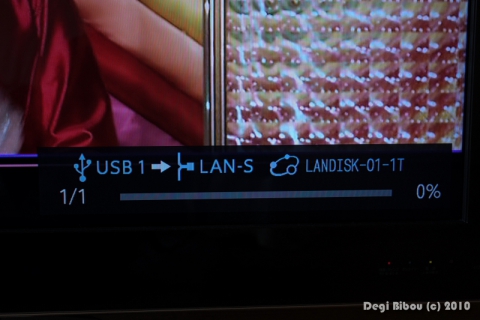
ダビングが完了後、レグザから覗いてみます。[レグザリンク]からDLNAサーバーの機器[LAN-S]を選択します。

 data-ad-format="auto">
data-ad-format="auto">
data-ad-format="auto">
data-ad-format="auto">
初期フォルダが表示されます。このフォルダはDLNAサーバー内にあるフォルダです。フォルダの名前を変更したり、新規フォルダを作成したりすることはできません。 ![]()

[Video]フォルダを選択すると、また階層があらわれます。[Genres]フォルダを選択します。

[ドラマ]フォルダが表示されました。これは録画した番組情報で勝手に作成されるフォルダです。[ドラマ]フォルダを選択します。

上手くいったようです。 (Y)
もちろん、このままレグザからでも視聴することはできます。
パソコンから視聴してみます。インストールしたDTCP-IPクライアントソフト(DiXiM Digital TV)を起動します。

さて実際に視聴してみましたが、コマ落ち等も発生せず、スムーズに視聴できました。
早送りや巻き戻しもマウス操作でできるので、レグザより操作しやすいです。
もちろんフルスクリーン表示のほか、ウィンドウ表示もできるので、インターネットをやりながら視聴することもできます。

スクリーンショットが上手く撮れないので、レグザをモニターにしているリビングPCから視聴した写真を載せました。通常は離れた場所にあるパソコンから視聴しています。
こちらもあわせてどうぞ


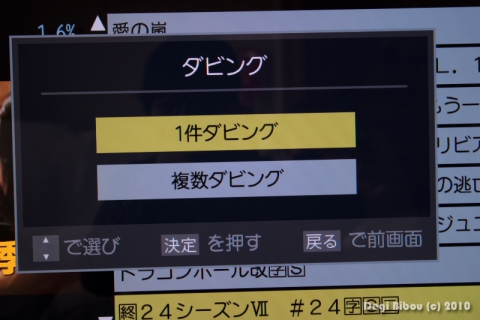

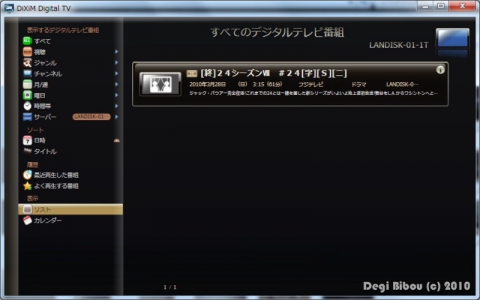
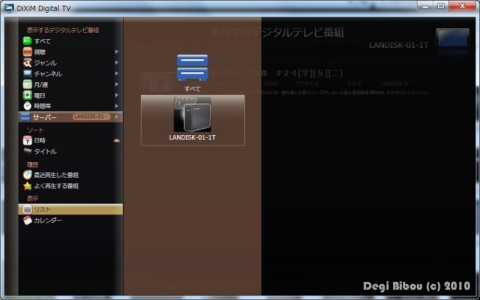
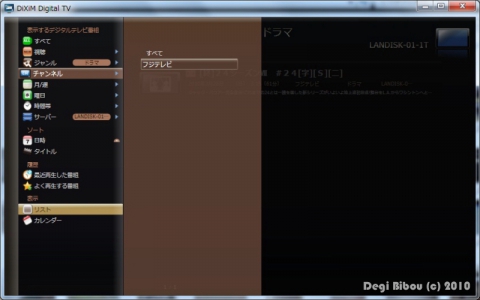
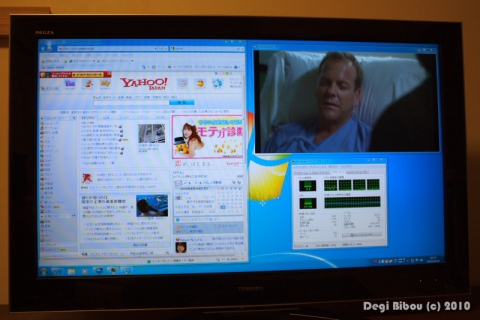


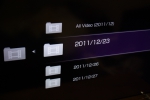

One thought on “REGZAとLANハードディスク5(HVL1-G1.0T:パソコンから視聴)”