メインPCに引き続き、リビングパソコンとREGZAを共有してみました。
前回(VMware Player編)とやり方は変わらないのですが、使用するソフトを”VMware Player”ではなく
同じ仮想マシンを生成できる”Virtual Box”を使用してみました。
仮想マシンのOSは前回と同様、Ubuntu(linux)です。
リビングパソコンのOSは”Windows7 Home Premium”です。
- [Virtual Box]と[Ubuntu]をダウンロード
[Ubuntu]はVirtual Boxのイメージが用意されていましたのでそちらをダウンロードしました。
[Ubuntu]のイメージは解凍しておきます。
- 仮想マシンを構成
[Virtual Box]をインストールして起動します。
[新規]を選択し仮想マシンの作成を始めます。
OS:Linux、バージョン:Ubuntu、名前を設定します。
使用するメモリを決定します。
仮想ハードディスクを設定します。
“既存のハードディスクを使用”を選択し、右横にあるフォルダアイコンをクリックします。
仮想メディアマネージャが起動されます。
“追加”をクリックし、解凍したUbuntuのファイルを追加します。
“選択”ボタンをクリックして仮想メディアマネージャを終了します。
選択したファイルが設定されます。
“完了”ボタンで仮想マシンの構成を終了します。
[起動]をクリックしてUbuntuを起動します。
初回だけディスクチェックに時間がかかります。
- 初期設定
言語:日本語
時間帯:Tokyo
キーボード:Japan
ログインユーザー:※今回は”living”
- システムのアップデート
Virtual Boxのイメージが古いのでシステムのアップデートを行います
[システム管理]→[アップデート・マネージャ]を選択
[再チェック]を行い、最新バージョンをインストールします。
今回は最新のLTSバージョン10.04にアップグレードします。
時間がかかりますので終わるまで気長に待ちます。
アップデート完了 (Y)
以上で[Virtual Box]を使用して、Windows7上に[Ubuntu]の仮想マシンを構成できました。 :o)
後の手順は前回と同じように”samba”を設定しREGZAへの機器登録。
Windows7にフォルダ作成し共有設定を行えば、REGZAとWindows7の共有は完了です。
 data-ad-format="auto">
data-ad-format="auto">
data-ad-format="auto">
data-ad-format="auto">
⇒ パソコンとREGZAの共有2 (Ubuntu-Samba編)
⇒ パソコンとREGZAの共有3 (Samba-REGZA編)
REGZAと共有するWindows7のパソコンが2台になり、
REGZAに表示される機器名が分かりづらくなってきたので再構築しました。
前回の記事ではコンピュータ名(ホスト名)の切替え方法を詳しく書いていなかったので
REGZAに表示される機器名の変化を確認しながら整理をしてみました。
⇒ REGZAに表示されるWindows7の機器名を整理する
こちらもあわせてどうぞ


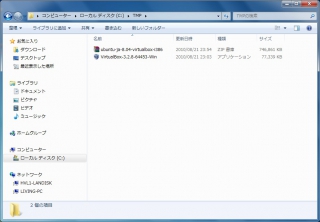
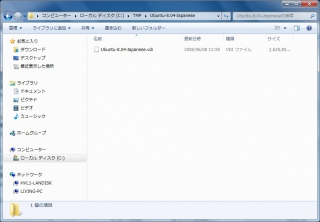
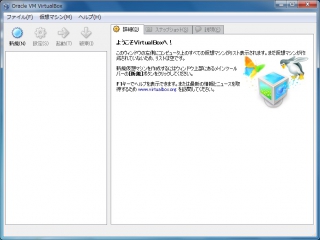
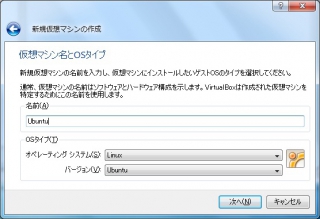
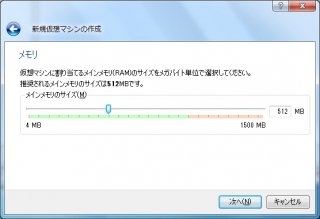
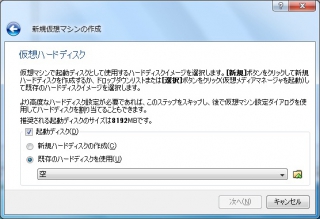
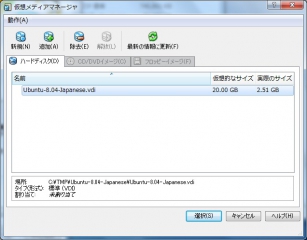
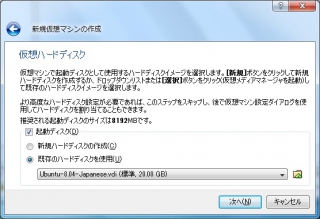
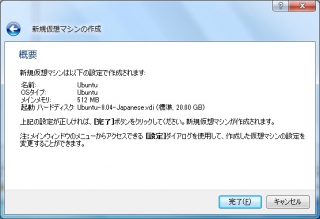
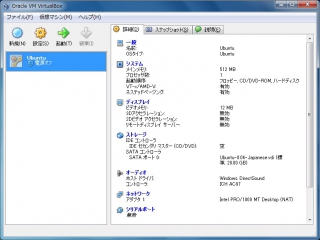
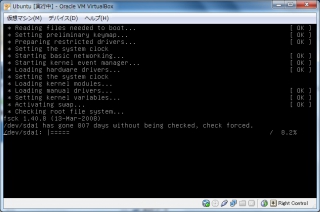
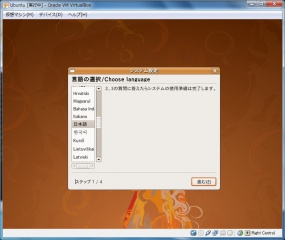
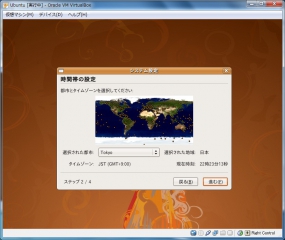
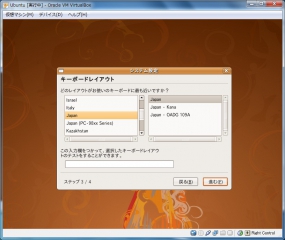
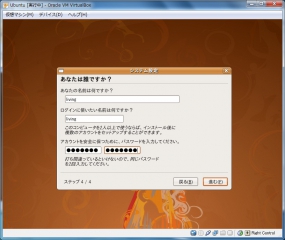
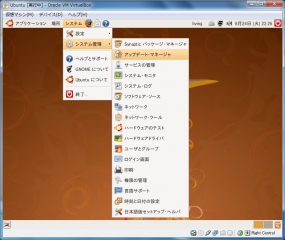
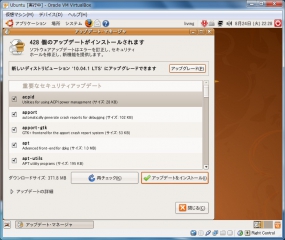
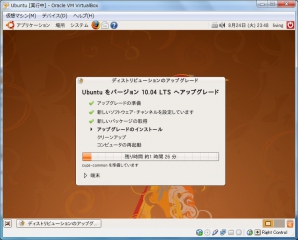
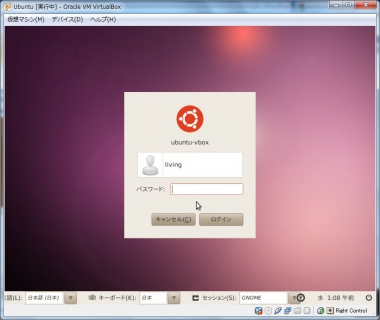


![DLNAサーバーを試す[TwonkyServer編] – REGZAでAVCHD動画を視聴1](http://www.degi.saloon.jp/wp-content/uploads/2010/09/thumbs_twonky-01-150x150.jpg)

